PC prüfen / PC ist langsam
- Bei Lokal- und/oder Netzwerk-Betrieb?
- Verdacht aus Malware?
- Autostart (Task-Manager oder Autoruns)
- SSD statt Festplatte?
- Gerätemanager: Unbekannte Geräte oder Geräte mit Ausrufe- oder Fragezeichen?
- Ereignisanzeige(n) prüfen
- Update-Status prüfen
- Task-Manager: Speicherauslastung? Datenträger?
- HWiNFO (Leistungsdaten; ggfalls HTML-Report ablegen)
- Perfmon (Performance Monitor)
- Problemberichte: Systemsteuerung | Sicherheit und Wartung
- dism /Online /Cleanup-Image /RestoreHealth (tiefere Prüfung und ggfalls Reparatur; ggfalls Screenshot und Log ablegen)
- Inplace-Upgrade
- CPU-Belastungstest (Hot-CPU / CPU-Z /Prime (Stress) und gleichzeitig HW-Monitor / Speedfan / CoreTemp (Temperaturen))
- ? Minuten ohne Fehler
- Maximale Temperatur CPU: ? °C
- Backups prüfen
- Installierte Programme prüfen (SUMO) / löschen
- Installierte Apps prüfen /löschen
- Installierte Treiber prüfen (DUMO)
- MS Office Update?
- AutoRuns (mit Virustotal-Check)
- SPS-Update (Überwachung und Backup)
- Windows-Updates
- Anwendungs-Updates
- Treiber aktualisieren
- Festplattenprüfung mit Crystal Disk Info
PC stürzt ab
Mögliche Ursachen:
- Betriebssystem-Komponenten defekt
- Festplatte / SSD defekt
- Hauptspeicher (RAM) defekt
- CPU defekt
- GPU (Grafikkarte) defekt
- Netzteil defekt
- Maus / Tastatur defekt
- Malware
Behebungsmöglichkeiten:
- Tritt der Fehler nachvollziehbar bei der Nutzung des gleichen Programms auf (z.B. Outlook)? Wenn ja: Programm reparieren / neu installieren
- Bleibt der PC einfach stehen oder erscheint ein blauer Bildschirm (BlueScreen)?
Falls ja: BlueScreenView - Ereignisanzeige prüfen (Reiter „System" zur Zeit des Absturzes)
- c’t-Club: Wenn ein Hardwareproblem den PC unter hoher Last, etwa beim Spielen aktueller 3D-Titel, abstürzen lässt, ist die Fehlersuche oft schwierig. Die kostenlosen Windows-Programme MSI Afterburner und HWInfo überwachen die Hardware und zeigen Parameter wie Takt, Spannung und Temperatur von CPU und Grafikkarte an. Das kann helfen, dem Übeltäter auf die Schliche zu kommen. Mein Kollege Carsten Spille zeigt in einem Video-Tutorial, wie Sie diese Tools als Overlay konfigurieren, um kritische Werte auch während Vollbildanwendungen wie 3D-Spielen jederzeit im Blick zu behalten.
- Betriebssystem-Komponenten prüfen / reparieren:
- dism /Online /Cleanup-Image /RestoreHealth
- Windows Feature-Upgrade einspielen
Sonstiges
- Hauptspeicher-Test: memtest
- CPU-Belastungstest (Hot-CPU / CPU-Z /Prime (Stress) und gleichzeitig HW-Monitor / Speedfan / CoreTemp (Temperaturen))
- ? Minuten ohne Fehler
- Maximale Temperatur CPU: ? °C
- Grafikkarte: Treiber aktualisieren
- GPU-Belastungstest (FurMark / 3DMark / VideoCardStabilityTest und H-Monitor)
- ? Minuten ohne Fehler
- Maximale Temperatur GPU: ? °C
- Netzteil prüfen
- Maus / Tastatur: Defekt oder (falls Funk) Batterien tauschen?
- Malware-Scan (c’t desinfec‘t)
Netzwerk-Probleme
Generell: c’t 2017/11, Seite 106ff
- Lassen sich Probleme reproduzieren (unter welchen Bedingungen?)?
- Treten Probleme gleichzeitig an mehreren Clients auf auf?
- Netzwerkkarte:
- Performance messen: Download große Datei (lokaler Server und Internet) mit ca. ??? MB/s
- Treiber aktualisieren
- Anschluss direkt an Router
- Arbeitsgruppen-Netzwerk?
- Proxy prüfen
- iPv6?
- DNS:
- 8.8.8 als DNS-Server
- DNS-Debugging aktivieren | prüfen | deaktivieren (http://technet.microsoft.com/en-us/library/cc776445%28v=ws.10%29.aspx)
- TraceRoute: tracert oder WinMTR
- VPN-Verbindungen? (entfernen)
- Firewall deaktivieren
- Virenscanner deaktivieren (sind die entsprechenden Prozesse / Dienste wirklich beendet?)
- Browser prüfen
- AddOns?
- Browser-Versionen aktuell?
- Browser-Cache und temporäre Dateien löschen (ccleaner)
- Start ohne AddOns
- exe -extoff
- Shift-Taste beim Start von FireFox
- Neues FireFox-Profil einrichten (firefox –p)
- FireFox und / oderChrome Portable nutzen
- Reset Browser
- Malware-Scan (siehe dort) inkl. Glasswire (c’t 2018/16, Seite 140ff)
- Installationen prüfen
- Installierte Programme prüfen
- Aktuelles Service-Pack / Updates installiert?
- CPU-Auslastung messen; laufen intensive Prozesse?
- Ladezeit messen:
- Router neu starten
- Switch(e) neu starten
- Login und Test als lokaler Administrator
- Provider: Leitungsprüfung
Performance-Messung Breitband / Mobilfunk
- Korrekt gemessen – Vereinbarte Datenraten bim Internet-Anbieter durchsetzen
c't 2023/6, Seite 172 ff
de/yvgp (2023-02-03: Geht nicht!?) - Breitbandmessung der Bundesnetzagentur
https://www.breitbandmessung.de/?wt_mc=nl.red.ct.ct-club.2023-01-31.link.link
Siehe auch c't Club 31.01.2023 und c't 2023/19, Seite 160 - https://www.speedtestx.de/
Misst auch reale Download-Zeiten anhand von Beispieldateien - https://www.dslweb.de/arcor-dsl-speed-test.php#speedtest und /oder
- http://speedy-de.ip-plus.net/speedtestJs/ und /oder
- http://www.pagespeed.de und /oder
- http://wieistmeineip.de (in den Internet-Foren wird mehrfach über unzuverlässige Messungen mit wieistmeineip.de berichtet)
Festplatten-Fehler
- SMART-Parameter / Crystal Disk Info: Smart-Parameter - CrystalDiskInfo
- CHKDSK <lw:> /F [/R]
- Tool des Herstellers
- Powershell: REPAIR-VOLUME <lw>
https://www.pdq.com/powershell/repair-volume/ - HDTUNE | Scan (läuft lange [ca. 4 h für 3 TB])
- MiniTool Partition Wizard | Oberflächentest (stellt alle defekten Sektoren fest, läuft aber sehr lange [ca. 20 h für 3 TB])
- ATTO
- Testdisk
- Easeus Partition Recovery
- HDDScan
- Hard Disk Sentinel
Treiber
c't 2023/22, Seite 56ff
Gerätemanager: Fehlende oder nicht funktionierende Treiber erkennen Sie an Frage- oder Ausrufezeichen. Sofern Sie die dazugehörige Hardware nutzen wollen, kommen Sie um das Nachinstallieren eines Treibers nicht herum. Derselbe Handlungsbedarf kann auch dann bestehen, wenn für eine Hardware zwar ein Treiber vorhanden ist, den Windows für okay hält, der allerdings nicht alle Funktionen unterstützt.
Treiberkunde
Betriebssysteme erkennen Geräte anhand von digitalen Identifikatoren (IDs) in deren jeweiliger Firmware. Jeder Hersteller (Vendor) von PCI-, PCIe- und USB-Geräten ist dazu mit seiner Vendor-ID bei den Industrieorganisationen PCI-SIG und USB-IF registriert. Das jeweilige Gerät ordnet er per ID außerdem einer Produktkategorie zu, die der jeweilige Standard beschreibt. USB-Tastaturen und -Mäuse gehören etwa zur Kategorie USB Human Interface Device (HID), USB-Sticks sind Mass Storage Devices, eine USB-Webcam kann kompatibel sein zur USB Video Class (UVC). Dafür bringt Windows (ebenso wie etwa auch Linux, Android und macOS) Standardtreiber mit. Das jeweilige Gerät hat üblicherweise auch noch eine vom Hersteller selbst vergebene Device-ID, die sich oft auf den Produktnamen oder die Generation bezieht – aber dafür gibt es keine klaren Regeln.
Sehr viele „Geräte“ sind auf dem PC-Mainboard nicht einzeln physisch vorhanden, sondern in anderen Chips integriert. So enthält ein typischer PC-Chipsatz etwa mehrere SATA- und USB-Controller mit jeweils eigenen PCIe-IDs. Außerdem gibt es virtuelle Geräte, die beispielsweise bestimmte BIOS-Funktionen zugänglich machen. Diese tragen eine ACPI-ID gemäß den Spezifikationen des Advanced Configuration and Power Management Interface (ACPI).
Wenn Sie zu einem „unbekannten Gerät“ partout keinen Treiber finden, können Sie es mit einer Internetsuche nach dessen Hardware-ID versuchen. Manchmal finden sich Hinweise auf die Problemlösung – aber Vorsicht vor Virenschleudern! Die ID finden Sie im Geräte-Manager beim jeweiligen Gerät unter „Eigenschaften/Details/Hardware-IDs“. Suchen Sie dann einfach nach der Kombination aus den jeweiligen vierstelligen Zeichenketten hinter „VEN_“ und „DEV_“, beispielsweise nach „8086 A360“.
Viele Treiber, die Microsoft per Windows Update ausliefert, stammen nicht von Microsoft selbst, sondern vom Hersteller des jeweiligen Hardwarebauteils. Treiber, die Microsoft per Windows Update ausliefert, müssen eine Reihe von Kriterien erfüllen. Vor allem müssen sie digital signiert sein, aber Microsoft definiert auch Qualitätskriterien, die früher Windows Hardware Logo Requirements (WHQL) hießen. Daher nennen viele Hersteller ihre Treiber, die Microsoft-Kriterien erfüllen, WHQL-Treiber. Grafiktreiber für Windows 11 wiederum müssen den Vorgaben für „Declarative Componentized Hardware Supported Apps“ (DCH) entsprechen, die laut Microsoft Sicherheit, Stabilität und Wartungsfreundlichkeit der Treiber verbessern sollen.
Nachinstallieren 1: Windows Update
Nachinstallieren 2: Parallelinstallation/Image
Falls es auf dem internen Datenträger eine Parallelinstallation gibt, in der der nötige Treiber bereits installiert ist, können Sie den übernehmen. Booten Sie dafür jene Installation, in der der Treiber fehlt, suchen Sie das entsprechende Gerät im Gerätemanager, wählen Sie aus dessen Kontextmenü „Treiber aktualisieren“ und dann „Auf meinem Computer nach Treibern suchen“. Via „Durchsuchen“ wählen Sie das Laufwerk mit der Parallelinstallation und darauf \Windows\System32 und lassen Windows anschließend seine Arbeit machen. Es wird den Treiber erstaunlich oft finden und in die aktuell laufende Installation übernehmen.
Der Trick klappt auch, wenn Sie ein Image einer älteren Installation mitsamt dem gesuchten Treiber besitzen: Einfach das Image als Laufwerk einbinden (wie das geht, sollte die Hilfefunktion oder die Website des Imagers verraten).
Nachinstallieren 4: Hersteller
Nachinstallieren 5: DUMO
Update-Hilfsprogramme
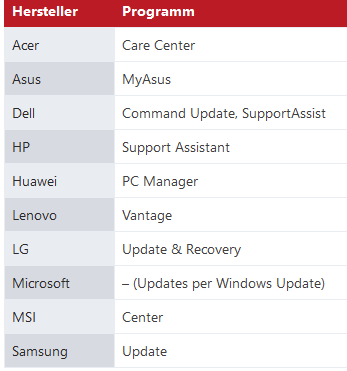
Ein Plädoyer für die Vorinstallation
Anstatt Windows „frisch“ vom Setup-Medium zu installieren, raten wir bei Notebooks zur Verwendung der werksseitig vorinstallierten Version. Die Zeiten, in denen letztere mit unsinnigen Softwarebeigaben (Bloatware) aufgebläht waren, sind glücklicherweise lange vorbei. Unerwünschte Beigaben werden Sie mit wenigen Mausklicks meistens viel schneller los, als wenn Sie Windows frisch installieren. Einfaches Deinstallieren reicht, anstelle des entsorgten Virenscanners übernimmt nach einem Neustart der Windows Defender. Bei einigen Werbebeigaben handelt es sich nur um Links, die auf die Webseite des Dienstanbieters führen. Dann reicht es, die Verknüpfung zu löschen. Andere Beigaben sind gekapselte Apps aus dem Microsoft-Store, die sich ohne Nebenwirkungen entfernen lassen.
Umgekehrt gibt es nicht alle Programme, die Notebookfirmen in ihre Vorinstallationen packen, auch einzeln zum Nachinstallieren. So verteilen beispielsweise Lenovo und LG das Webcam-Assistenzprogramm Glance nur in Vorinstallationen. Glance legt unter anderem das Notebook schlafen, wenn niemand mehr davorsitzt, und warnt, wenn es erkennt, dass einem an öffentlichen Orten länger über die Schulter geguckt wird.
Bei Notebooktests verwendet c’t grundsätzlich die jeweilige Vorinstallation, gegebenenfalls befreit von der Virenscannertestversion. So fällt uns auch auf, was die Hersteller bei der Vorinstallation vermurkst haben. Ein weiterer positiver Effekt der Vorinstallation: Bei einem Garantiefall kann sich der Hersteller nicht damit herausreden, dass es an Ihrer individuellen Windows-Installation liegt.
Drucker inkl. Treiber deinstallieren
- Drucker unter "Drucker und Scanner" entfernen
- Druckertreiber-Paket mit Hersteller-Tool (falls vorhanden - z.B. Brother) entfernen
- Druckertreiber-Paket mit printmanagement.msc (Druckmanagement) entfernen
https://answers.microsoft.com/en-us/windows/forum/all/microsoft-ipp-class-driver-installs-by-default/5908d010-7fe7-4e62-9cb8-1d7e4dd50972
https://www.tenforums.com/tutorials/101274-uninstall-printer-driver-windows-10-a.html
NAS
- NAS-Performance-Tester
This free utility benchmarks the read and write performance in megabytes per second of network attached storage connected through SMB/CIFS network shares.
Malware-Beseitigung
Weitere Tipps in http://techfrage.de/question/4202/anleitung-adwarewin32baidua-virus-entfernen/
- Aktuellen Stand gesondert sichern
- Datei mit sigcheck prüfen (c’t 2017/10 – schließt Prüfung mit VirusTotal ein)
- Datei / URL gegen VirusTotal.com prüfen (c’t 2015/15, Seite 86ff.)
- Process Explorer (laufende Programme): \\live.sysinternals.com\tools; procexp.exe; File | Show Details for all Processes; Options | Check Virustotal.com
- AutoRuns (komplett): \\live.sysinternals.com\tools; autoruns.exe; File | Run as Administrator; Options | Scan Options | Check Virustotal.com; Rescan
- Glasswire: Netzwerkverkehr analysieren (c’t 2018/16, Seite 140ff)
- Systemwiederherstellung
Online-Scans
-
Process Explorer (VirusTotal – siehe c’t Security 2016)
-
AutoRuns (VirusTotal – siehe c’t Security 2016)
-
ESET Online Scanner
-
MalwareBytes
-
Malware-Suche mit installierten Virenscanner
Sonstige Scans
- http://housecall.trendmicro.com/de/
- SpyBot
- Desinfec‘t
- c’t desinfec’t: Offline-Virenscan mit 4 Virenscannern
- Kaspersky-Rettungs-CD
- HijackThis
- AdwCleaner (entfernt z.B. Search Protect)
- Prüfung Autostarts (Autostart, msconfig, AutoRuns)
- Prüfungen
- Dienste
- Installierte Programme
- Siehe Kapitel „Systemzustand analysieren / reparieren mit DISM"
- Reparatur-Installation (Windows 10)
- FireFox AddOns
- Internet Explorer AddOns
- Backup der sauberen Installation
Aufräumen
- PC reinigen
- BIOS prüfen
- AHCI
- Gerätemanager prüfen:
- AHCI-Treiber korrekt
- ggfalls Treiber aktualisieren
- chkdsk /R /F (Windows 7)
chkdsk /scan (Windows 8) - Powershell: REPAIRVOLUME <lw>
- Firmware-Update EVO-SSD: Samsung EVO Restoration Tool
- Festplatten-Benchmark:
- ATTO
- Falls SSD:
- SSD Magician
- Read Speed Test (siehe Kapitel dazu unten)
- CCleaner
- Windows-Updates
- Anwendungs-Updates
- Installierte Programme prüfen
- CPU-Belastungstest (Hot-CPU / CPU-Z /Prime (Stress) und gleichzeitig HW-Monitor / Speedfan (Temperaturen))
- ? Minuten ohne Fehler
- Maximale Temperatur CPU: ? °C
- GPU-Belastungstest (FurMark und H-Monitor)
- ? Minuten ohne Fehler
- Maximale Temperatur GPU: ? °C
- BlueScreenView
- Autostarts prüfen (Autostart, msconfig, AutoRuns)
- Siehe Kapitel „Systemzustand analysieren / reparieren mit DISM"
- Netzwerk: LAN vor WLAN
- Aktuelle Version der Fernwartung installieren
- Ggfalls siehe "Checkliste – Malware-Beseitigung"
Sicherheitscheckliste für IT-Geräte
c‘t 2016/1 Seite 74 ff: Sicherheitscheckliste für IT-Geräte (PC, Laptop, Smartphone, Router etc.)
Herausgeber-Zertifikate prüfen (c’t 2016/4, Seite 156 ff):
- Sigcheck –tv (System Store) bzw. sigcheck –tuv (User-Store)
Tempomacher: Windows-Bremsen lösen (z.B. Probleme beim Starten / Herunterfahren)
c't 2019/Heft 17, Seite 16ff
c't 2019/Heft 18, Seite 148ff
Weitere Detail-Vorschläge: Siehe auch nächstes Kapitel
- CPU analysieren
- Systemplatte voll?
- Neu starten statt Herunterfahren
- Festplatte gegen SSD austauschen
- RAM erweitern
- Störende Programme entfernen
- Autostart analysieren (Taskmanager, AutoRuns)
- Starten / Booten oder Herunterfahren langsam
- Ereignisanzeige "Anwendungs- und Dienstprotokolle | Microsoft | Windows | Diagnostics-Performance | Betriebsbereit
- 100er-Bereich: Start
- 200-Bereich: Beenden
- ID x00: Ignorieren, x01: Anwendung verzögert, x02: Treiber verzögert, x03: Dienst verzögert, x06: Hintergrund-Optimierung (Windows) verzögert, x07/x08: GPOs verzögern, x09: Hardware-Initialisierung verzögert
- Boot-Protokoll: Process Monitor: Options: Enable Boot Logging
- Ereignisanzeige "Anwendungs- und Dienstprotokolle | Microsoft | Windows | Diagnostics-Performance | Betriebsbereit
- Betrieb langsam:
- Ressourcen-Monitor
- Process Monitor
- Neu-Installation
Windows auf Speed: 9 Befehle, die es sofort schneller machen
https://www.computerbild.de/artikel/cb-Tipps-Software-Windows-Speed-Befehle-23080839.html
https://www.computerbild.de/fotos/cb-Tipps-Software-Windows-Bremsen-ab-Werk-abschalten-17629571.html#5
Autostarts sofort ausführen
Problem: Windows 8.1 und 10 warten zehn Sekunden, bis sie Autostart-Programme ausführen; Windows 7 lädt sie sofort.
Problem lösen: Ein mit Windows 7 vergleichbares Verhalten realisieren Sie per Registry-Eingriff; ein Ratgeber beschreibt das Vorgehen im Detail. Das Hantieren mit dem Registry-Editor sparen Sie sich. Tippen oder fügen Sie ein:
cmd /k reg.exe add HKEY_CURRENT_USER\Software\Microsoft\Windows\CurrentVersion\Explorer\Serialize /v StartupDelayInMSec /t reg_dword /d 0x0 /f & exit
Hängende Programme beenden
Problem: Manchmal hängen sich Programme auf, die sich noch immer im Arbeitsspeicher befinden.
Problem lösen: Ein Befehl beendet etwaige Problemtools in einem Rutsch:
taskkill /F /FI "STATUS eq NOT RESPONDING"
Leistungshungrige Browser beenden
Problem: Browser sind Quasi-Alleskönner, was sich im RAM-Verbrauch niederschlägt. Mehrere Instanzen von Firefox & Co. brauchen nicht selten Hunderte Megabyte.
Problem lösen: Per Ausführen-Dialog rufen Sie das Kommandozeilentool taskkill auf, das alle Instanzen der angegebenen EXE-Prozess-Namen schließt. Programme, die nicht geladen sind, überspringt die Routine – was an Browsern läuft, tilgt Windows aus dem Hauptspeicher:
taskkill /f /im firefox.exe /im chrome.exe /im iexplore.exe /im opera.exe
explorer.exe neu starten
Problem: Windows läuft instabil, unzuverlässig. Der Dateimanager (Explorer) lädt langsam, unter Windows 8.1 erscheint per Mauszeiger-Schwenk am rechten Bildschirmrand die Charms-Bar nicht.
Problem lösen: Starten Sie den explorer.exe-Prozess neu. Schneller als per Task-Manager (vor allem unter Windows 7, das im Gegensatz zu seinen Nachfolgern keine Neustart-Option bietet) geht das so:
cmd /k taskkill /IM explorer.exe /F & start explorer.exe & exit
Zwischenablage leeren
Problem: Die Windows-Zwischenablage nimmt Verweise auf Dateien oder Text auf. Aus einem Tool der Glary Utilities geht hervor, dass das RAM verbraucht – und wie viel. Zwar reduzieren Zwischenablagedaten die PC-Performance kaum, doch womöglich wollen Sie Altlasten in der Zwischenablage loswerden.
Problem lösen: Kopieren Sie etwas anderes in die Zwischenablage, überschreibt Windows den alten Datensatz. So überschreiben Sie etwa sensible Passwörter im RAM. Hierzu drücken Sie etwa auf die Druck-S-Abf-Taste für einen Screenshot. Blanko machen Sie den Zwischenspeicher damit nicht – per Befehl schon:
cmd /c echo off | clip
Windows neu starten
Problem: Ein explorer.exe-Neustart verhilft Windows nicht zu (ausreichend) mehr Tempo oder Stabilität.
Problem lösen: Ein Windows-Neustart räumt das RAM effektiver auf und schließt etwa ausstehende Windows-Update-Installationen ab: möglich per shutdown -r -t 01
Windows zurücksetzen
Problem: Alle Beschleunigungsmaßnahmen verfehlen ihr Ziel oder dauern Ihnen zu lange. Eine Windows-Setup-DVD, um eine Neuinstallation des Betriebssystems durchzuführen, besitzen Sie nicht.
Problem lösen: Unter Windows 8.1 und 10 setzen Sie das Betriebssystem zurück: systemreset
Probleme mit der Windows-Store-App verspricht ein Reset mittels wsreset zu lösen.
Programme mit mehr Leistung starten
Problem: Starten Sie ein Programm, lädt es in der Regel mit der Prozess-Priorität „Normal". Es knapst anderer Software damit ausgewogen Prozessorleistung ab. Programme, die ihre Aufgabe schnell erledigen sollen, laufen durch die Standardpriorität nicht maximal flott.
Problem lösen: Starten Sie ein Programm, das hohe Leistung braucht, mit benutzerdefinierter Prozess-Priorität. Folgende Befehle starten den Windows-eigenen Editor (notepad.exe) mit hoher oder „Echtzeit"-Priorität:
cmd /k start /high "crome" notepad & exit
cmd /k start /realtime "crome" notepad & exit
Windows-Express: RAM säubern, Einstellen, Rebooten – so geht PC-Optimierung in Windeseile.
In Windows enthaltene, mitunter versteckte Tuning-Tools helfen, wenn der PC trödelt: aufzurufen per Startmenüsuche nach dem Namen, alternativ per Ausführen-, CMD-, PowerShell-Befehl. Bei Magnetfestplatten ist es angebracht, von Zeit zu Zeit zu defragmentieren: Das erledigen Sie per dfrgui.exe. Alten PCs verhelfen Sie womöglich zum Turbo, indem Sie grafische Effekte deaktivieren (systemPropertiesPerformance.exe). taskmgr.exe lädt den Task-Manager und erlaubt seit Windows 8, den Autostart aufzuräumen – effektiveres Gratis-Tuning geht meist nicht (unter Windows 7 optimieren Sie den Autostart mit msconfig.exe). Genannte Befehle eint, dass sie optional ohne EXE-Teil das zugehörige Bordmittel aufrufen – und für sich genommen keine Beschleunigung erzielen: Es öffnet sich ein Fenster mit grafischer Bedienoberfläche, darin sind über Mausklicks weitere Interaktionen erforderlich.
Datenmüll entfernen aus Windows und IE
Problem: Datenmüll von Windows und Internet Explorer (IE) macht den PC zwar nicht lahm, verstopft aber die Festplatte.
Problem lösen: Die Datenträgerbereinigung (cleanmgr.exe) entfernt überflüssige Daten – wenn Sie cleanmgr um einen Parameter erweitern, ohne Rückfrage: cleanmgr /verylowdisk
Viel räumt das Tool mit /verylowdisk-Schalter nicht auf: Besser ist, Sie verwenden cleanmgr /lowdisk (alle Haken zur Datenträgersäuberung sind schon gesetzt und Sie bestätigen nur).
Zum Löschen von Datenmüll im Internet Explorer verwenden Sie einen rundll32.exe-Befehl:
rundll32.exe InetCpl.cpl,ClearMyTracksByProcess 255
Um den IE zurückzusetzen, tippen Sie ein:
rundll32 inetcpl.cpl ResetIEtoDefaults
Umziehen - Migrieren auf einen anderen Client
Volles Zugriffrechte auf die alten Daten
http://www.drwindows.de/windows-7-allgemein/63845-zugriff-auf-dateien-verweigert.html
cd <alte daten>
icacls * /reset /t /c /l (Testen!)
Outlook-Konto-Einstellungen
http://www.pctipp.ch/tipps-tricks/kummerkasten/office/artikel/outlook-kontoeinstellungen-uebertragen-48483/
FireFox
http://kb.mozillazine.org/Transferring_data_to_a_new_profile_-_Firefox
iTunes sichern / wiederherstellen
https://support.apple.com/de-de/HT201625
Drucker Einstellungen exportieren / importieren
http://technet.microsoft.com/de-de/library/cc753109%28v=ws.10%29.aspx
https://www.youtube.com/watch?v=zcU8t684O9M
- Druckverwaltung (printmanagement.msc)
- Druckereinstellung exportieren / importieren
Stand: 2024-04-19
